SearchBarは僕が電脳せどりを行うのに欠かせないツールです。
まだ使っていない方は、電脳せどりの高速化にSearcBarを活用していきましょう。
そんなsearchbarの設定から仕入れ方法、どんなことができるのかまで解説していきます。
うぉーりー公式LINE@登録で3大プレゼント(。・ω・。)
買い物ついででも利益が出せる。
【せどりノウハウの真髄「店舗せどり編」】
ライバルと差を離す。
【せどりノウハウの真髄「電脳せどり編」】
せどり歴10年以上の経験からの情報。
【今すぐ使える「利益商品100」】
Contents
SearchBarの導入
SearchBarとはGoogle Chromeの拡張アプリで、どなたでも無料で使用することができます。
ダウンロードはこちらから。↓
https://chrome.google.com/webstore/detail/searchbar/fjefgkhmchopegjeicnblodnidbammed
まだ追加していない方は右上からChromeに追加します。
Chromeブラウザの右上に虫眼鏡マークが出たらダウンロード完了です。
SearchBarの設定
僕の場合は文字をドラッグすると
・グーグル
・YouTube
・モノレート
・メルカリ
・アマゾン商品登録
・アマゾン
にワンクリックで飛べるように設定してあります。
非常に便利ですので僕と同じ設定で使えるように解説していきます。
⑴虫眼鏡を右クリックしてオプションを選択します。
⑵BasicSetteingsの設定
(英語表記になっている方は)Basic Setteingsから以下の設定をオススメします。
僕が推奨する「Show SearchBar while I have text selected」は
文字を選択中にのみSearchBarが出現する設定になります。
⑶Advanced setteings
Advanced settingsでは以下の設定をオススメします。
Featuresの設定からははワンクリックで任意のページに飛ぶ際に、新しいタブで開くかどうかを選択できます。
圧倒的に新しいタブに飛んだ方が便利です。
⑷Custom setteings
どのページにワンクリックで飛びたいかを設定する最も大事な設定です。
「show advanced options」をクリックして表示を拡大させます。↓
チェックマークをつけるとSearchBarでワンクリックでサイトに飛ぶことができるようになります。
どのサイトをSearchBarに追加するかは任意で決めましょう。
僕が使っているサイトを例に紹介していきます。
・Description(説明)
サイト名を入力します。(正式名称ではなくても大丈夫です。)
・Home page URL
サイトのメインページを入力します。
・Search URL
ここが設定でややこしいところ。
ワンクリックでサイトに飛ぶためのURLを入力します。
(後ほど僕が使っているURLを紹介します。)
・Icon URL
SearchBarにアイコンを表示させるためのURLを入力します。
・Hot key
キーボード操作で一発でサイトに飛ぶためのショートカットキーです。
⑸僕の実際の設定とURL
僕が実際に電脳せどりの際に使っている設定URLを紹介します。
上からHome page URL、Search URL、Icon URLの順に記載してあります。
・モノレート
http://mnrate.com/
http://mnrate.com/search?i=All&kwd=%s
http://mnrate.com/favicon.ico
・ヤフオク!
http://auctions.yahoo.co.jp/
http://auctions.search.yahoo.co.jp/search?auccat=&p=%s
http://auctions.yahoo.co.jp/favicon.ico
・メルカリ
https://www.mercari.com/jp/
https://www.mercari.com/jp/search/?keyword=%s
https://www.wolframalpha.com/favicon.ico
・アマゾン商品登録
https://sellercentral.amazon.co.jp/productsearch/ref=ag_addlisting_dnav_xx_
https://sellercentral.amazon.co.jp/productsearch?q=%s&ref_=xx_prodsrch_cont_prodsrch
https://sellercentral.amazon.co.jp/favicon.ico
・アマゾン
http://www.amazon.co.jp/
http://www.amazon.co.jp/s/?field-keywords=%s
https://www.amazon.com/favicon.ico
以上を参考にして設定してみてください。
SearchBarに電脳せどりサイトを実際に追加してみよう!
では一緒に今からSearchBarに実際にサイトを追加してみましょう。
今回はフリマアプリの「ラクマ」を追加してみます。
⑴右上の検索バーを右クリックし「Add to SearchBar…」をクリック
これだけで追加できる!はずなのですが、、、
なぜか僕はこのボタン押すだけでは追加できないんですよね。汗
⑵表示されたURLを打ち込む
そんな僕と同じような症状をかかえた方はURLをコピペして設定します。
「Add to SearchBar…」をクリックすると、このような画面が出てきますので
最初に紹介したCustom settingsにコピペして設定を完了させます。
簡単にできましたね^^
自分がよく使うサイトは、このように簡単に登録できるので今すぐしてみてください。
さいごに
SearcBarを活用することによって電脳せどりの効率が何倍、何十倍にも上がってきます。
もちろんサーチ量が増えることによって、利益も増えることは明白です。
今や電脳せどりのみならず全てのパソコン操作で大活躍している、
絶対になくてはならないツールの一つと言えます。
利益を増やすためにも、時間を有効に活用するためにもSearchBar使ってましょう^^
うぉーりーのせどりのさらに詳しいせどり情報はLINE@からもどうぞ!
LINE@
メルマガ:
https://wooree.jp/p/r/Mzhyu3o8

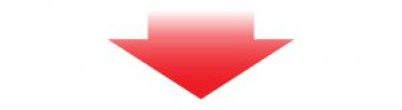
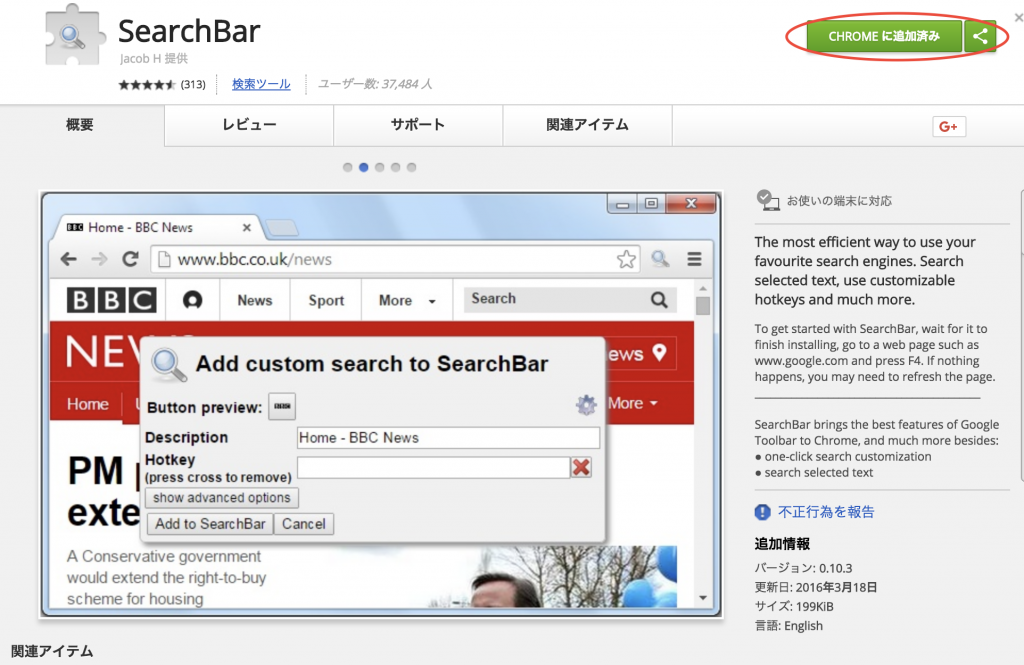


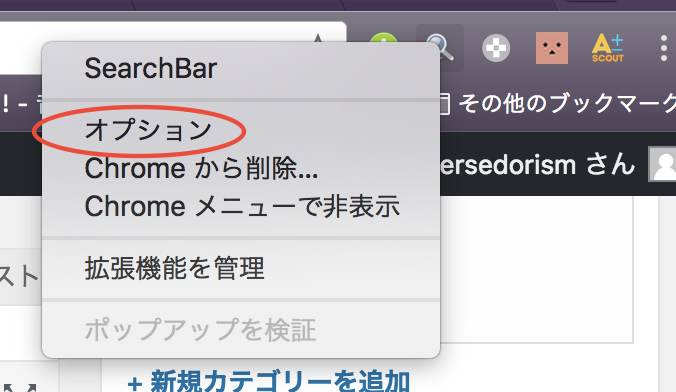
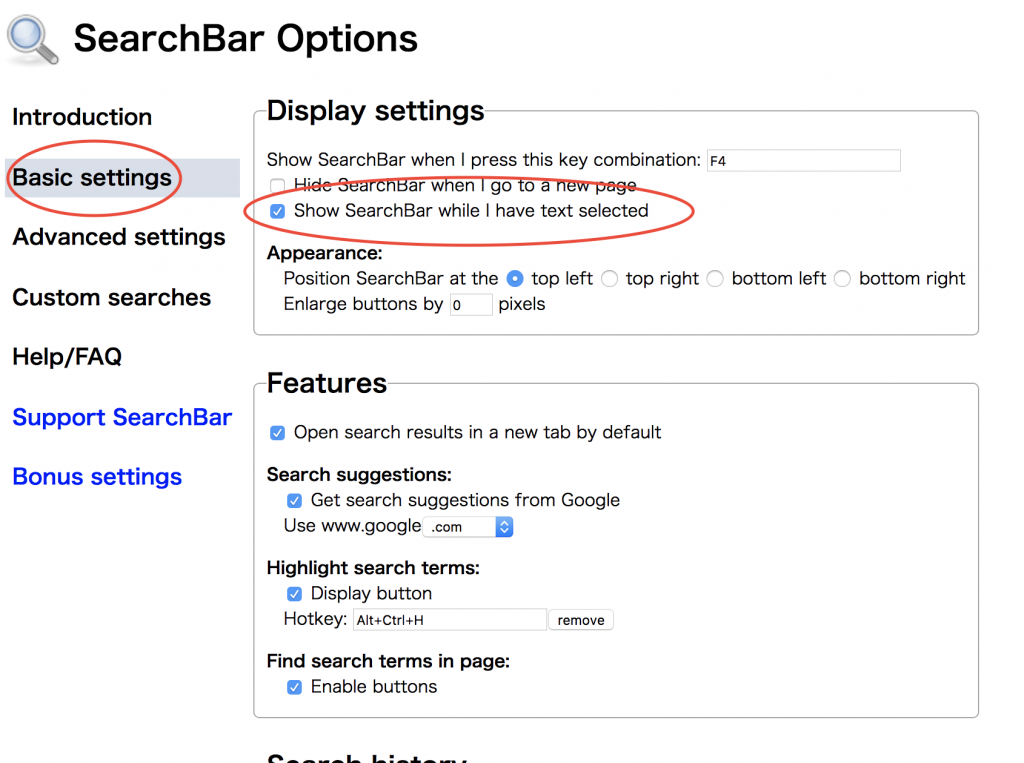
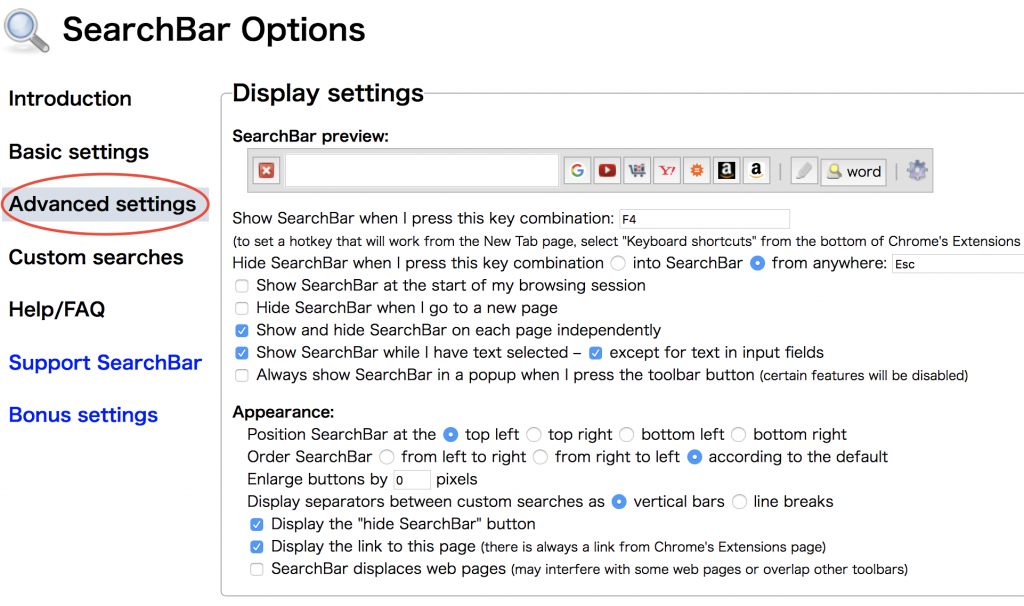
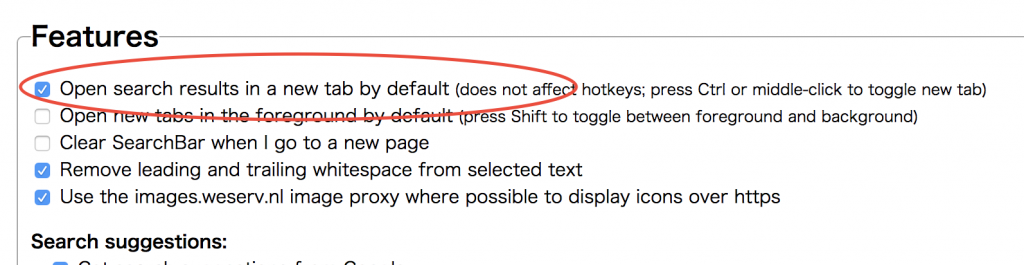
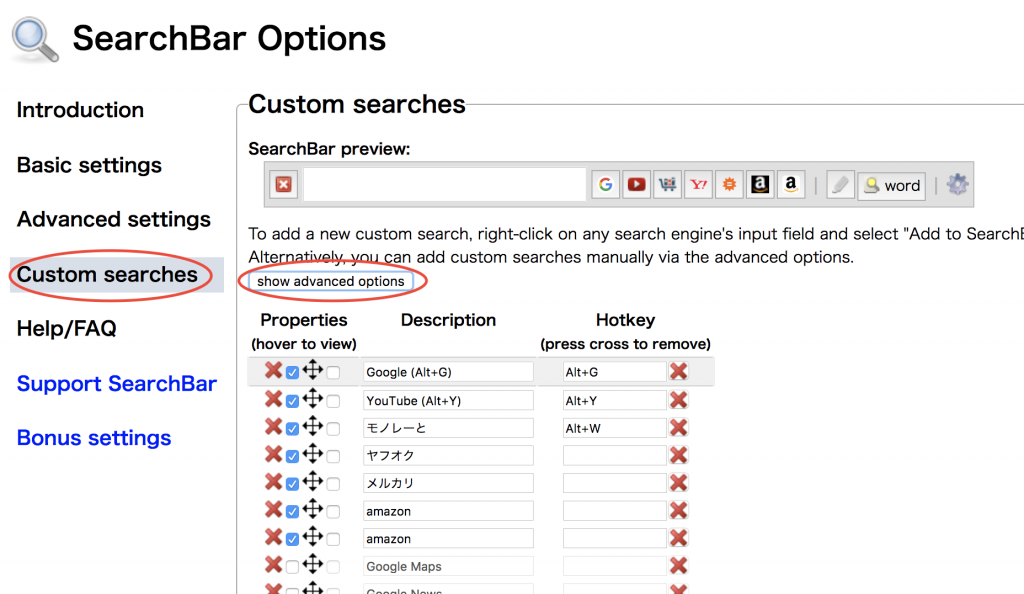
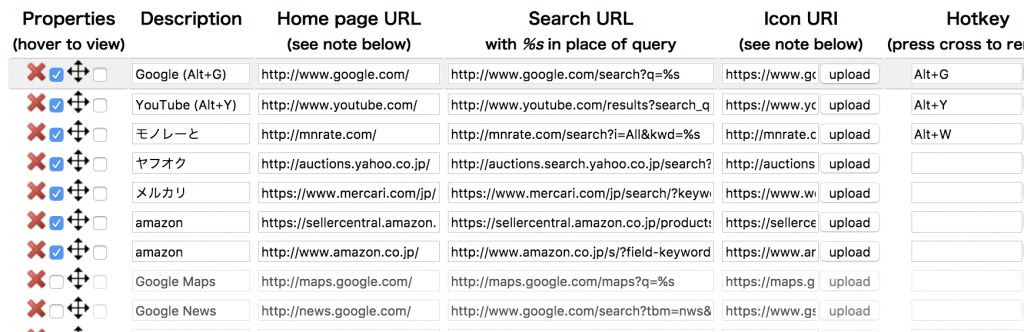
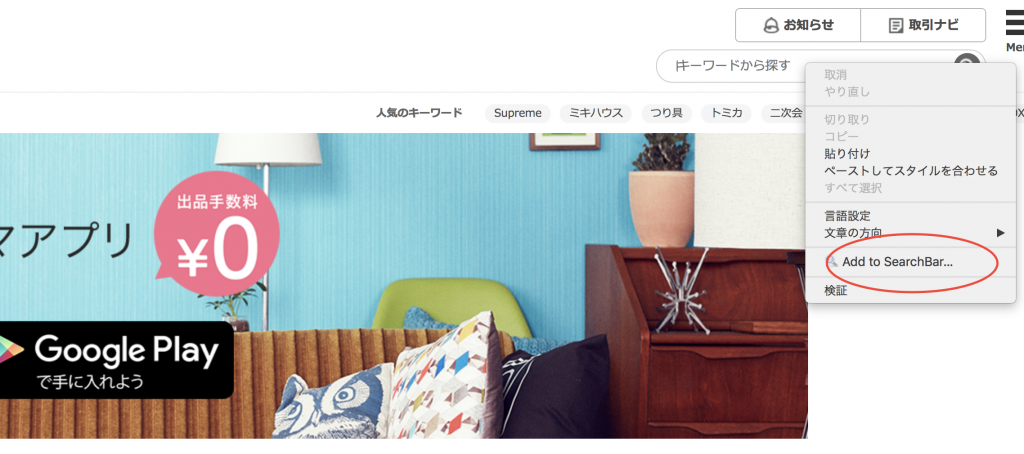
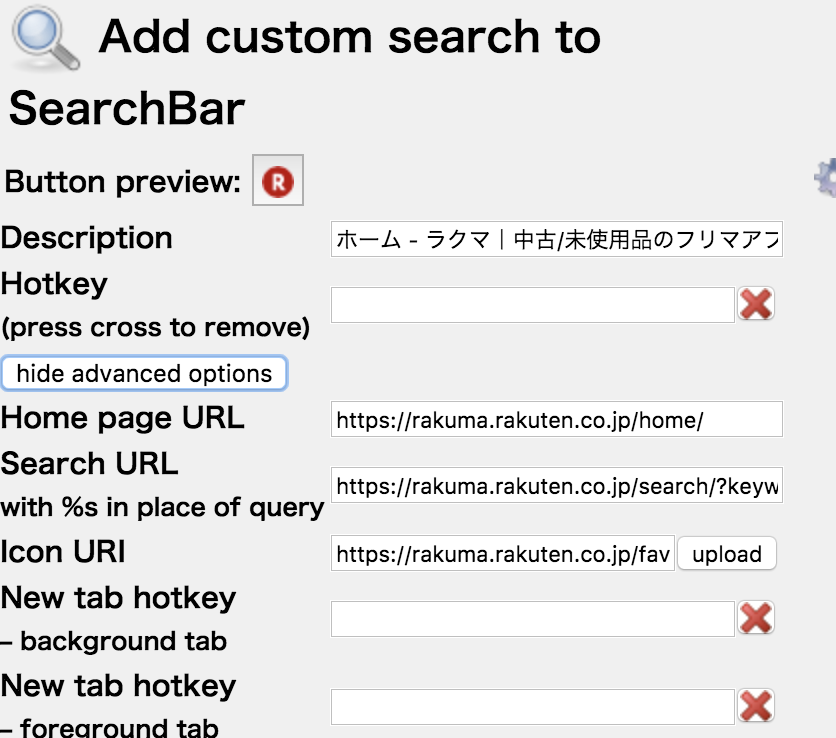



コメントを残す